Los SSD ya comienzan a estar en unos rangos de precio algo más asequibles, y más de uno quizá estéis pensando en haceros con una de estas unidades de memoria para darle nueva vida a vuestro portátil. En este post práctico os ofrecemos unas instrucciones muy sencillas para migrar un portátil Windows a SSD sin morir en el intento.
Antes de nada, conviene saber que la migración a un SSD sirve sobre todo para mejorar la velocidad de las operaciones de disco. En el otro lado de la balanza, la capacidad de estos dispositivos es menor si la ponemos en relación al precio.

Para nuestro pequeño experimento hemos elegido un disco Transcend SSD720 Sata III con una velocidad de transferencia nominal de 550MBps en lectura y 500 en escritura. Su capacidad es de 256GB y su precio en el mercado ronda los 250 euros.
Preparativos
La víctima de nuestro transplante es un portátil Acer Aspire Ethos 5951 equipado con una única bahía de 2.5 pulgadas en la que habita un disco duro de 640GB. Todos los SSD comerciales emplean interfaz SATA.

No se puede migrar a un SSD manteniendo todos los archivos de nuestro disco. Lo lógico es dejar el PC sólo con el sistema operativo (Windows 7 Ultimate de 64Bits en este caso) y poco más. Aunque caigamos en una perogrullada, hay que mencionar que el disco de origen debe tener menos GB ocupados que el de destino para que la operación sea posible. También conviene chequear si nuestra unidad es extraible desatornillando la tapa de la parte posterior del portátil. Hay algunos modelos, sobre todo netbooks, en los que acceder al disco duro puede ser toda una aventura.
En nuestro caso, el Acer Aspire Ethos ha sido víctima de bastante maltrato, así que hemos optado por formatear todo el disco e instalar de cero el sistema operativo y los drivers correspondientes. Dar formato al disco siempre es una buena medida de higiene en estos casos, aunque no es obligatorio.
Conectar la unidad
Una vez limpio el equipo, el primer paso es conectar el SSD a vuestro portátil para realizar la clonación. Para ello lo más habitual es utilizar un cable eSATA, o bien una carcasa que transforme el interfaz SATA original del SSD en un USB 2.0. El proceso será más lento pero, afortunadamente, sólo hay que realizarlo una vez.
En nuestro caso hemos utilizado una de estas carcasas que teníamos por el laboratorio. Si no disponéis de una ni de un puerto eSATA considerad la posibilidad de haceros con un kit de conexión SSD que venden algunos fabricantes como Kingston. Aparte de quitaros problemas, os servirá para futuras migraciones.
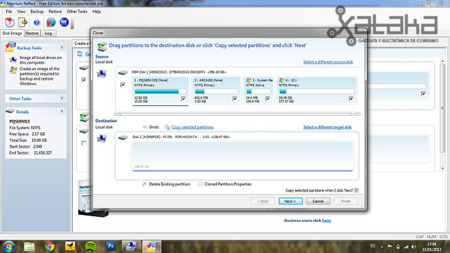
Es normal que, al conectar el SSD al USB, Windows no reconozca la nueva partición. No importa. Aquí es donde entra el software de clonación. Existen decenas de programas que funcionan estupendamente para este fin. Incluso es habitual que el propio suministrador del SSD ofrezca ese software en virtud de algún acuerdo. En nuestro caso hemos optado por Macrium Reflect Free. Existen suites mucho más completas como las de Acronis, pero Macrium es sencillo a más no poder y, como reza su nombre, ‘It’s Free!’.
Clonar las particiones
Una vez instalado el software y conectado el SSD, los menús de Macrium os mostrarán en la parte de arriba las particiones de vuestro disco duro original y, abajo, la unidad de destino. En el caso del Aspire 5991, el sistema se ha reservado varias particiones un tanto absurdas para uso propio. A menos que seáis usuarios experimentados en el manejo de particiones no os recomendamos tocar nada.
Un botón de Clone en el centro abre un menú en el que se os pedirá que confirméis la operación de clonado. Tras verificar un par de pasos sólo toca esperar a que el programa complete su tarea, operación que puede tardar un buen rato debido al cuello de botella del USB 2.0.

Terminado el proceso, apagamos el portátil y procedemos a intervenirlo quirúrgicamente a disco duro abierto. La mayor parte de los equipos para llevar tienen una tapa en la parte posterior que se desatornilla, dejando al descubierto algunos componentes que se pueden cambiar, entre ellos el disco duro. El sistema de anclaje varía de un modelo a otro pero no suele dar muchos problemas.
Finalmente tan sólo tenemos que desatornillar la unidad de disco, situar nuestro flamante SSD en su lugar y volverlo a montar todo en su sitio. Si el proceso ha ido como debiera, al arrancar el portátil todo funcionará exactamente igual, solo que nuestro disco tendrá ahora mucha menos capacidad y, a cambio, funcionará mucho más rápido.

La diferencia
Podríamos estar todo el día hablando de las diferencias entre un HDD y un SSD. Sólo para que os hagáis una idea, hemos cronometrado el tiempo de arranque de Windows 7 Ultimate antes y después del SSD. Con el disco duro recien formateado, el Acer Aspire Ethos 5951 tardaba 58.6 segundos en estar listo. Con el SSD ese tiempo ha bajado a sólo 19.6 segundos. Cualquier operación interna de copia de archivos o instalación de programas también se verá notablemente mejorada.
También notaréis que la batería se estira un poquito más. Ello se debe al menor consumo eléctrico de los SSD por su carencia de partes mecánicas. Ahora ya sólo queda que disfruteis de la mejora. Esperamos que esta pequeña guía os haya resultado útil.




Ver 62 comentarios