Hoy te vamos a contar cómo cambiar la ubicación por defecto de la carpeta de OneDrive en Windows 10. Por defecto esta carpeta estará alojada en C:. Pero cabe la posibilidad, sobre todo si tienes más de un disco duro en el ordenador, de que prefieras alojarlo en otro en el que tengas más espacio o simplemente te venga mejor.
OneDrive es el servicio en la nube por defecto de Microsoft, y es uno de los servicios que vienen preinstalados en su último sistema operativo. Si a esto le añadimos que te regala 5 GB de almacenamiento con tener tu cuenta de Microsoft, tienes ante ti una nube útil a la que subir cosas desde el ordenador.
Cómo cambiar la ubicación de OneDrive
Lo primero que tienes que hacer es mostrar los iconos ocultos de la barra de tareas de Windows. Para eso pulsa sobre el icono de la flecha hacia arriba que tienes en la parte derecha de la barra de tareas, y se te mostrará un pequeño cuadro emergente en el que te aparecen varias aplicaciones que están funcionando en segundo plano.

Entre los iconos que te aparecerán estará el de las dos nubes de OneDrive. Haz doble click sobre él (1), y en el menú emergente que te aparecerá pulsa sobre la opción Configuración para entrar al panel en el que puedes cambiar varios aspectos de la aplicación.

Cuando se te abra el menú de configuración lo normal es que te lleve directamente a la pestaña Cuenta. Aún así asegúrate por si acaso de estar ahí. Dentro de esta pestaña haz click sobre la opción Desvincular este equipo. Cuando lo hagas OneDrive se desconfigurará en tu PC y dejará de sincronizar los archivos.

El proceso de desvincular tu cuenta puede durar unos minutos, y cuando termine se te abrirá una ventana para volver a configurar OneDrive. En primer lugar escribe el correo electrónico de tu cuenta de Microsoft y pulsa el botón Iniciar sesión para proceder a configurarla, momento en el que podrás elegir una nueva carpeta para guardar tus archivos.

Tras un segundo paso en el que tendrás que escribir tu contraseña, llegarás a una ventana en la que se te dice cual es la carpeta por defecto de OneDrive. Pulsa sobre el botón Cambiar ubicación para elegir dónde quieres que se añada la carpeta, y una vez la hayas seleccionado y compruebes en la ventana que está bien, pulsa el botón Siguiente.

Ahora tendrás un último paso en el que debes elegir qué carpetas de OneDrive se sincronizarán en tu ordenador. En la parte inferior de la ventana se te dirá el total de gigas que ocuparán los archivos elegidos, y una vez pulses el botón Siguiente habrás completado el proceso y OneDrive empezará a descargar los archivos a la carpeta que hayas elegido.
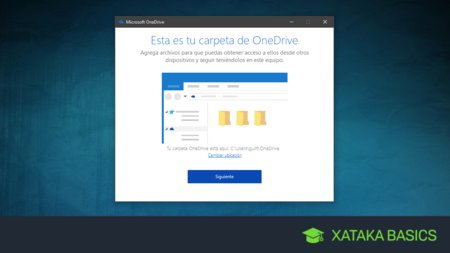



Ver 0 comentarios