Vamos a explicarte cómo insertar símbolos matemáticos y ecuaciones en Word. Microsoft Word no sólo sirve para escribir texto plano. Es un procesador de texto completo, y precisamente debido a su intención de presentarse como la única herramienta que necesitas para escribir todo tipo de textos, también tiene que ofrecer otros tipos de caracteres.
Una cosa que debes tener en cuenta es que las herramientas de Word te ayudarán a escribir fórmulas matemáticas, pero no las resolverá. Si quieres hacer operaciones y resolverlas tendrás que abrir Excel, que es la aplicación de Microsoft para esta finalidad. Con Word tendrás que conformarte con plantearlas como por ejemplo para representarlas ya calculadas por ti en un papel o hacer hojas de exámenes.
Mete símbolos matemáticos en Word

Para utilizar símbolos matemáticos en Word, una vez abierta la aplicación tienes que pulsar sobre el menú Insertar (1) que localizarás en la barra superior de opciones. Una vez en él, pulsa sobre la opción de Símbolos (2) que verás en la barra de menú que hay encima del texto, justo en la parte de la derecha del todo.

Cuando pulses sobre Símbolos, podrás elegir entre las opciones de Símbolo para introducirlos en el texto o Ecuación para crear ecuaciones. En este primer punto te estamos hablando de los símbolos matemáticos, por lo que tienes que pulsar en la opción Símbolo para introducirlos.

Cuando pulses en Símbolo, se abrirá una ventana en la que aparecerán los principales símbolos que puedes utilizar en Word. Simplemente haz click sobre el símbolo que quieras usar y se escribirá en el texto de la hoja que estés creando en Word. Si necesitas otros símbolos que no aparecen en esa ventana, pulsa en la opción Más símbolos para ver más.

Cuando pulses en Más símbolos, se abrirá una ventana completa en la que tienes todo tipo de símbolos y caracteres especiales. Puedes alternar entre unos y otros con las pestañas que tienes arriba, elegir fuentes para los símbolos, y pulsar sobre los que quieras usar para que se escriban en el texto como si fueran cualquier otra letra.
Mete fórmulas matemáticas en Word

Para utilizar fórmulas matemáticas en Word la forma de proceder es casi la misma. Cuando abras la aplicación, pulsa sobre el menú Insertar (1) que localizarás en la barra superior de opciones. Una vez en él, pulsa sobre la opción de Símbolos (2) que verás en la barra de menú que hay encima del texto, justo en la parte de la derecha del todo.

Cuando pulses sobre Símbolos, podrás elegir entre las opciones de Símbolo para introducirlos en el texto o Ecuación para crear ecuaciones. En este segundo punto estamos hablando de las ecuaciones, por lo que debes pulsar sobre la opción Ecuación. Cuando lo hagas, simplemente te quedará escribir la ecuación a mano.

Cuando pulses en Ecuación, te aparecerá un cuadro donde pone Escriba aquí su ecuación, acompañado de una pestaña en la parte superior llamada Herramientas de ecuación. En esta pestaña verás todas las herramientas que necesitas para crear tus ecuaciones complejas en textos científicos o matemáticos.

Para empezar a diseñar tu fórmula matemática, pulsa en el botón de Estructuras y elige el tipo de fórmula o estructura que quieras utilizar. Y cuando pulses en una de ellas, también podrás ver y seleccionar los subtipos disponibles e incluso las comunes. Aquí, simplemente elige lo que quieres escribir en el texto.

Y una vez hayas elegido la estructura, verás que se escribe añadiendo cuadros en las zonas donde puedes escribir números. Pulsa en estos cuadros para escribir el número o símbolo que quieras, recordando que tienes arriba opciones para mostrar todos los tipos de símbolos matemáticos que necesites.

Y estás buscando algo más sencillo y masticado, aunque también más limitado, también puedes pulsar directamente en la flecha que hay debajo de la opción ecuación. Cuando lo hagas, se mostrarán diferentes tipos de ecuación, y tendrás que pulsar sobre la que quieras utilizar para verla en el texto.

Ahora, una vez insertada la ecuación ya sólo que te quedará sustituir los símbolos y letras que aparecen en ella para personalizarla a tu gusto. Es más rápido que hacerlo de forma manual, aunque también es más limitado.

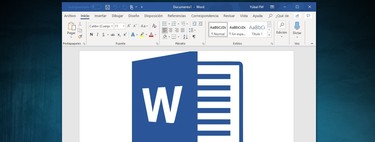





Ver 0 comentarios