Hace unos días te contábamos cómo grabar un CD de música con Windows aunque no tuvieras ningún programa para ello y hoy repetimos la jugada explicándote cómo grabar un CD de datos con Windows, sin instalar ninguna aplicación adicional.
Hoy en día grabar un CD o un DVD no es una tarea tan común como hace cinco años, por lo que es posible que no tengas instalado en tu PC un programa especializado como Nero, Alcohol 120% u otros. Por suerte, puedes grabar un CD con datos con Windows, sin nada más.
1. Inserta un CD grabable
El proceso para grabar un CD o DVD de datos solo con Windows es distinto al de un CD de música, como veremos a continuación, pero el primer paso es el mismo: introducir un CD o DVD virgen en el lector / grabador de nuestro ordenador. Los CD vírgenes más comunes tienen una capacidad máxima de 700 MB, mientras que los DVD pueden almacenar hasta 4,7 GB.
2. Elige el tipo de grabación
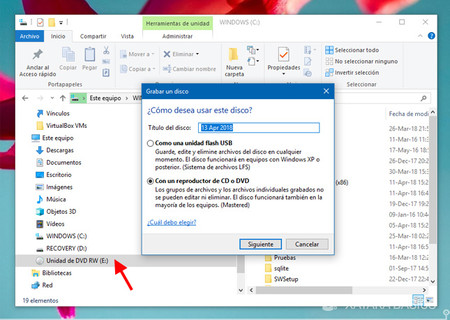
Abre el explorador de archivos de Windows (puedes hacerlo fácilmente pulsando a la vez las teclas Windows y E de tu teclado) y luego haz clic en tu Unidad de CD o DVD. Esto abrirá una ventana donde podrás elegir el nombre que tendrá el CD o DVD después de grabarse y deberás elegir entre dos tipos de grabaciones:
- Como unidad flash USB. Graba archivos con el sistema de archivos UFS con el cual el CD virgen se comportará de forma similar a como lo hace una unidad USB. Puedes agregar archivos más tarde, aunque recuerda que en un CD-R (grabable) no podrás borrar archivos para recuperar el espacio.
- Con un reproductor de CD o DVD. Graba el CD o DVD "a la vieja usanza", copiando todos los archivos una vez. Este método es el más compatible, de modo que si quieres usar este CD en otro dispositivo que no sea un PC, es la mejor opción pues la elección anterior podría no ser compatible.
3. Añade los archivos
El siguiente paso es añadir los archivos al CD o DVD. Para ello, puedes simplemente arrastrar archivos a su ventana con la ayuda de dos exploradores de archivos (como en la animación anterior) o copiarlos al portapapeles desde su ubicación y pegarlos dentro. Ten en cuenta que esto no graba el CD todavía, simplemente crea la lista de archivos que se copiarán.
4. Graba el CD o DVD
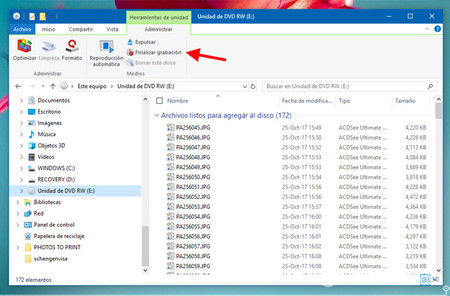
Lo único que te falta es hacer la grabación en sí. Para ello haz clic en Herramientas de unidad y ahí encontrarás la opción Finalizar grabación. Si no encuentras herramientas de unidad, es posible que necesites deseleccionar los archivos primero, haciendo clic en Unidad de DVD en el árbol de carpetas de la izquierda.
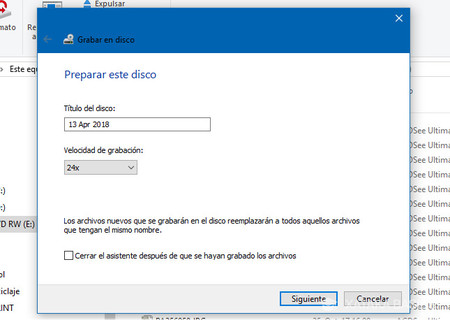
Podrás cambiar el título del disco si así lo deseas así como elegir una velocidad de grabación. Una velocidad de grabación más alta terminará antes, pero también es más propensa a errores si el PC tiene algún lapsus. Si no tienes prisa, puedes probar una velocidad menos, aunque si no vas a usar el PC durante la grabación probablemente te sirva con la velocidad máxima. Pulsa siguiente.
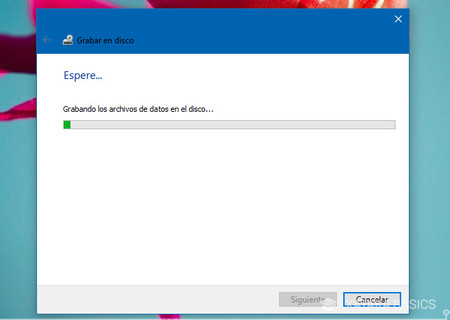
Llegados a este punto comenzará la grabación sin más, pues Windows no te da la posibilidad de hacer una simulación de grabado. Puedes consultar el proceso en la ventana y se te indica una estimación de cuánto tardará en finalizar.
En Xataka Basics | Cómo copiar en formato ISO un CD o DVD en Windows 10




Ver 1 comentarios