Vamos a explicarte cómo configurar una contraseña de imagen en Windows 10. Se trata de un método para iniciar sesión en tu ordenador alternativo a la contraseña clásica, el PIN, o el reconocimiento facial, y te permite iniciar sesión utilizando tu fotografía favorita y determinado patrón sobre ella.
De hecho, lo que tendrás que hacer es establecer el patrón que quieres dibujar sobre la imagen, pudiendo ser líneas rectas, líneas curvas o puntos en los que pulsar. Cuanto más complicado lo hagas más seguro será, pero también más difícil de recordar puede resultarte.
Configura tus gestos sobre la foto que quieras
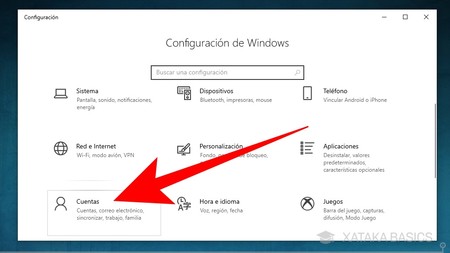
Lo primero que tienes que hacer es entrar en la Configuración de Windows a través de los iconos de la rueda dentada que verás en el menú de inicio o la barra de notificaciones. Una vez dentro, pulsa sobre la sección Cuentas para configurar el acceso a tu cuenta de usuario.
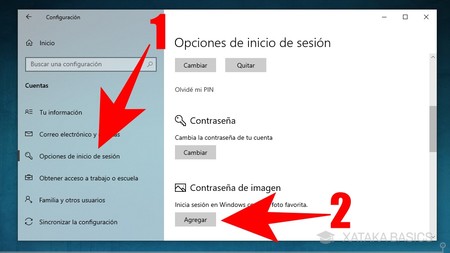
Una vez estés dentro de Cuentas, pulsa en la sección Opciones de inicio de sesión (1) que tendrás en la columna de la izquierda en tercer lugar. Aquí podrás configurar todos tus métodos para iniciar sesión en Windows, y tienes que bajar hasta encontrar el método Contraseña de imagen y pulsar en el botón Agregar (2) que te vas a encontrar justo debajo.
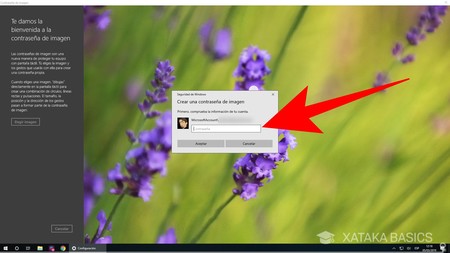
Se abrirá una ventana para configurar la contraseña de imagen en tu ordenador, la cuál será a pantalla completa y no podrás minimizar. En ella, lo primero que tendrás que hacer es confirmar tu identidad escribiendo la contraseña de tu cuenta de Microsoft. Windows 10 sólo te dejará configurar este o cualquier otro método de inicio de sesión si está seguro de que eres tú.
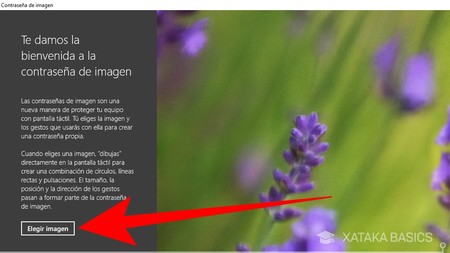
Tras verificar tu identidad ya podrás empezar a configurar este método de inicio de sesión. Para ello, ve a la columna de la izquierda y pulsa sobre el botón Elegir imagen. Cuando lo hagas, se abrirá el explorador de archivos y tendrás que buscar y elegir la fotografía que quieras utilizar para iniciar la sesión.
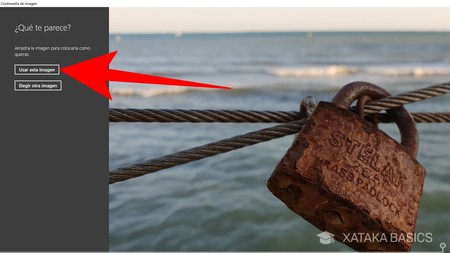
Cuando elijas una imagen en el explorador de Windows, la verás en pantalla completa para que sepas cómo queda. Ahora, pulsa en el botón Usar esta imagen en la columna de la izquierda si quieres confirmar que quieres utilizar la que has seleccionado. Debajo tendrás la opción Elegir otra imagen para abrir de nuevo el explorador y buscar otra foto que quieras utilizar.
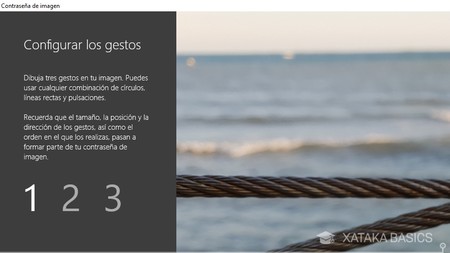
Una vez hayas seleccionado una imagen, en la columna de la izquierda te aparecerán las instrucciones para configurar los gestos que tienes que hacer sobre ella. **Tienes que dibujar tres gestos diferentes sobre la imagen, y se tiene en cuenta tanto la forma (pueden ser círculos, líneas rectas o pulsaciones), como la posición y dirección del trazado, y el orden en el que realizas cada uno de ellos.

Una vez lo entiendas todo, simplemente empieza a dibujar los trazados que quieras sobre la imagen. Verás que en la pantalla están los números 1, 2 y 3, que se irán iluminando para que sepas el número del trazado que estás realizando y puedas tener en cuenta el orden. Con cada uno, se dibujará en pantalla una impresión del recorrido.
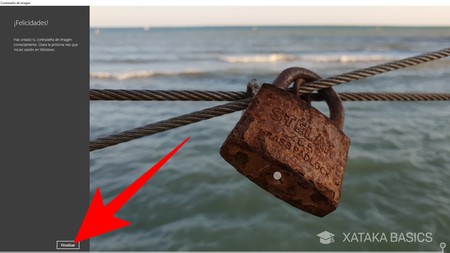
Tendrás que repetir dos veces los tres mismos gestos, y cuando Windows 10 detecte que lo has hecho correctamente te aparecerá un botón Finalizar. Púlsalo y habrás terminado de configurar este método de inicio de sesión. Ahora sólo tienes que acordarte de los tres gestos que has dibujado y trazarlos sobre la imagen cuando Windows te la muestra para que inicies sesión.






Ver 0 comentarios