Lo retro está de moda. Y esa corriente que mira hacia atrás en el tiempo también tiene adeptos en el gaming, que encuentran en las máquinas Arcade su máxima expresión. Pero comprar una máquina Arcade retro no es una tarea fácil ni barata. Una opción es hacerse con un Pimoroni Picade, un kit compacto para reproducir la experiencia Arcade.
Hemos montado un kit Pimoroni Picade con nuestras manos y esta ha sido nuestra experiencia.
Así es la Pimoroni Picade
La Pimoroni Picade es una consola compacta gobernada por Raspberry Pi que permite jugar a títulos clásicos Arcade emulando la experiencia original gracias a la implementación de los botones y joystick y los efectos mediante la placa Picade X HAT. Como no integra pantalla, deberemos hacer uso del HDMI para conectarla a un TV o un monitor.
Con el boom de los juegos retro, más de uno ha abrazado la idea hacerse con una máquina Arcade original como la de su infancia para tenerla en casa, una idea que no está al alcance de cualquiera, teniendo en cuenta lo cotizadas que están y sus elevados requerimientos espaciales.
Restaurar una máquina original es otra opción que puede resultar más asequible, pero no está exenta de desafíos técnicos. Finalmente, podemos decantarnos por comprar una máquina Arcade nueva. En el mercado encontramos una amplia variedad de propuestas ajustadas a necesidades, expectativas y presupuestos dispares como los bartop, lowboy o mandos... precisamente dentro de esta última categoría se enmarca nuestro modelo de Pimoroni Picade.
Aunque los modelos con mayores dimensiones o los de pantalla integrada permiten reproducir de forma más fiel la experiencia e incluso la ergonomía de jugar con una Arcade, la Pimoroni Picade cuenta con la ventaja de la facilidad de montaje, su precio (menos de 100 euros) y la posibilidad de poder guardarlo o trasladarlo para jugar en cualquier parte.
Fabricar una consola con Raspberry Pi es uno de los proyectos más atractivos y sencillos para iniciarse con esta versátil y asequible pequeño ordenador, pero con el kit Pimoroni Picade añadimos un punto DIY al tener que montar nosotros mismos la consola física.
De acuerdo con el manual, para construir nuestra consola solo requeriremos 1 o 2 horas, nuestras manos y un destornillador de tipo Philips. Tras nuestra experiencia os recomendamos además unos alicates pequeños, una linterna y un teclado USB.
¿Qué hay en la caja?
El kit Pimoroni Picade viene en una caja de reducidas dimensiones y estética retro que contiene la electrónica, carpintería, decoración, instrucciones a color (en inglés) y pegatinas para su construcción. En la caja encontramos:
- Botón de encendido.
- Botones arcade (x10)
- Joystick
- Altavoz
- Tableros MDF para el mueble
- Panel acrílico y de cartón.
- Placa Picade X HAT
- Tuercas y tornillos
- Escuadras
- Topes de plástico
- Cableado
- Cable micro-USB
- Protectores

Qué no incluye el kit pero es necesario
Los siguientes elementos no vienen en el kit pero si queremos realizar el proyecto son imprescindibles, por lo que deberemos comprarlos por separado:
- Raspberry Pi (preferible modelo 3 o posterior)
- Cable HDMI
- Tarjeta SD de al menos 8 GB
- Adaptador de corriente 5V /2,5A
Montando la Pimoroni Picade
Antes de comenzar, asegúrate de elegir una mesa con suficiente espacio y buena iluminación, porque será necesaria para tareas de precisión y prestar atención a marcas y muescas que encontraremos en las piezas.
El conjunto de piezas viene en diferentes bolsas correctamente separado y diferenciado, por lo que no es muy complicado descubrir qué es cada cosa.

Lo primero de todo será montar el mueble. Así que retiramos el envoltorio y separamos las piezas de tablero MDF negro, que van diferenciadas con las letras A, B, C, D y E y que por cierto, deberemos dejar en el interior del mueble. Cada pieza tiene unos cortes muy claros que nos permiten intuir cómo será el montaje.
Comenzamos con la base, que es la pieza A con los laterales y con el frontal. Para ello emplearemos tres escuadras de plástico y tornillos y tuercas de tipo M2.5, de modo que cada escuadra sea fijada con tres tornillos y sus respectivas tuercas. El ajuste es bueno y rápido, por lo que podremos hacerlo con las manos, apretándolo al final con el destornillador.

Lo siguiente será la parte superior, donde se ubican los botones y el joystick. El panel superior está compuesto por tres capas: el tablero de MDF negro, un cartón negro con detalles de colores y un panel acrílico transparente que deberemos montar formando un sandwich con el cartón en medio, el MDF al fondo y en la parte superior el acrílico.
Ojo porque el acrílico puede deteriorarse fácilmente con golpes, arañazos o simplemente forzando mucho apretando un tornillo, motivo por el cual viene protegido por dos capas adhesivas que deberemos retirar hasta dejar su superficie transparente a la vista.

Tras asegurarnos de que la disposición es la misma en los tres paneles, con los uniremos al mismo tiempo que fijamos el joystick. Pasamos el palo del joystick por el agujero y le damos la vuelta.
A la hora de colocar esta pieza es importante que los pines vayan hacia el interior de la consola, hacia los botones, como podéis ver en la foto. Por lo demás, deberemos pasar dos tornillos con sus respectivas tuercas, dejando el tornillo en la parte exterior y la tuerca en el interior del mueble.

Una vez la hemos fijado, enroscaremos la bola que servirá para manipular el joystick. Durante el montaje y manipulación del joytick me sorprendió la calidad de los materiales y lo logrado que está en cuanto a sensaciones.
Ahora colocamos los botones: los 6 de colores en la parte superior y los 4 negros en los laterales, para ello solo tenemos que orientarlos para que sus muescas encajen con los agujeros y presionar. En realidad, daría igual realizar una distribución diferente a la del diseño e incluso por internet podéis ver gente que ha cambiado los botones por llamativos botones de plasma.
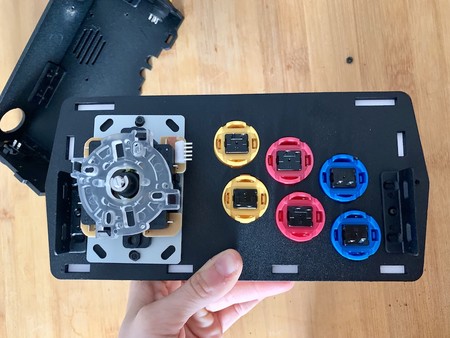
El botón que sí tiene misterio es el del interruptor. A diferencia del resto, que actúan como pulsadores al ejercer presión sobre ellos y que solo tienen 2 pines para conectarlos, el botón del interruptor dispone de 4 pines: 2 para conectarlos al circuito y otros 2 para que se ilumine, informándonos de que la Pimoroni está encendida.
Para montar el botón de encendido, desenroscamos el tubo sobre el que viene montado y que hace de tope y lo pasamos por el agujero del mueble. Una vez incrustado, volvemos a roscar.

Ahora conectamos el altavoz. en la base vemos las típicas ranuras para que salga el sonido que encontramos en otros electrodomésticos, como por ejemplo los portátiles, será ahí donde lo situemos con 4 tornillos M2.5. Como siempre, la cabeza del tornillo para el exterior y la tuerca dentro. Los cables deben ir hacia la parte central.
Tras fijar el altavoz, es momento de situar la Raspberry Pi, uno de los pasos que más me costó. La orientación es sencilla gracias a los esquemas de las instrucciones, hemos de dejar la ranura SD hacia el exterior y los puertos USB dentro. Debemos pasar 4 tornillos M3 desde el exterior, darle la vuelta al mueble y situar 4 topes de plástico para que la Raspberry Pi no se deteriore al fijarla al mueble.
¿Cómo hacerlo para que no se nos caigan los tornillos y los topes al darle la vuelta? Aquí viene el truco: pon un poco de celo en el exterior de cada tornillo para manipularlo con tranquilidad. Con los 4 tornillos y los topes pasados por los agujeros, situamos la Raspberry y la fijamos con las únicas 4 tuercas largas que hay.
Ahora situamos la Picade X HAT justo encima y la atornillamos con 4 pequeños tornillos M3 a las tuercas largas, de modo que ambas placas estén situadas una sobre otra.

Ya solo nos queda montar la electrónica. En la caja encontramos 3 tiras de cables, tendremos que coger la que es diferente: en un lado tiene un conector blanco y en el otro un Dupont de 5 pin de tipo macho. La parte blanca es la que va encajada en los pines del joystick, tendremos que presionar un poco hasta asegurarnos que encaje perfectamente.
Aunque lo explica en el manual, los cables de izquierda a derecha del conector blanco son los siguientes: arriba, abajo, derecha, izquierda y ground. Los Dupont van pinchados sobre la placa Picade, en la zona donde pone joystick.

Es momento de conectar los botones. Cogemos uno de los dos manojos de cables que quedan y separamos las puntas un poco. Cada botón tiene dos pletinas donde encajaremos cada cable individual, la orientación de cada pareja no importa. Para fijar la sujeción, mejor apretar un poco con el alicate.
Si te fijas en el panel, encontrarás una numeración de 1 al 6 que deberás respetar, es decir, el cable que hayas puesto en el botón 1 tendrás que fijarlo al pin 1 de la placa Picade, y así con todos.

Ya solo nos queda un manojo con 12 cables, es decir, 6 parejas de cables de los cuales solo necesitamos 5. Aunque en el manual recomiendan separarlos un poco, yo he optado por separarlos del todo ya que cada cable irá a un botón de los que se encuentran en los laterales, así se manejan mejor.
El procedimiento es similar al de los botones de colores: con cada cable fijamos a las pletinas del botón por un lado y por otro conectamos al pin correspondiente de la placa Picade. ¿Cómo saber cuál es cual? Porque viene marcado en los tableros, pero como no se ve demasiado bien, yo he usado la linterna del móvil.

Más arriba comentaba que el botón de encender y apagar la Picade era particular en cuanto a diseño y conexiones. En realidad, la toma al pin de ON se realiza de forma idéntica al resto, pero donde deberemos prestar atención es en la iluminación: por un lado lo conectaremos al pin "LED" y por otro, hemos de tener cuidado y colocar el cable rojo en la pletina del botón positiva. De nuevo, una linterna nos ayudará a ver el "+" en la superficie interna del botón para realizar la conexión adecuadamente.
Asegúrate de apretar cada pletina con el alicate, de lo contrario podríamos encontrarnos con que un botón no funciona más adelante... y manipular tornillos y cables en un mueble oscuro de dimensiones reducidas no es tarea sencilla.

Estamos a punto de terminar la electrónica. De hecho, solo nos falta el altavoz. No es difícil, pero las dimensiones reducidas y la distribución espacial pondrán a prueba nuestra paciencia.
Solo hay que conectar el cable rojo en el "+" de la zona del altavoz de la placa Picade donde pone SPEAKER, y en el "-" el negro. Para ello deberemos apretar con un boli o lápiz sobre la toma de la placa, para poder introducir el cable hasta el fondo y que quede fijado.
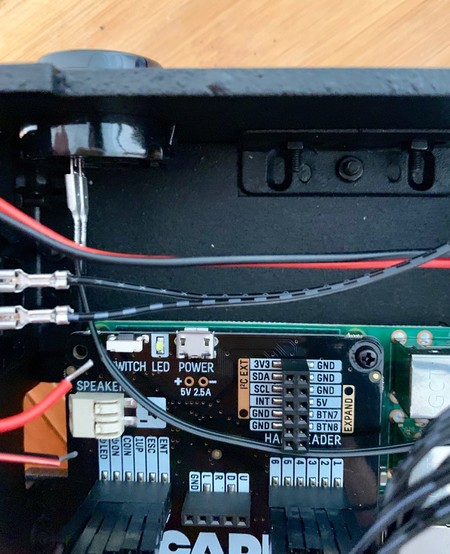
Antes de cerrar el mueble, conectaremos el cable micro-USB que viene en la caja en el correspondiente puerto de la Picade X HAT y no en el de la Raspberry Pi, ya que la placa Picade gestiona la energía entrante del adaptador de corriente.
Una vez conectado el cable, fijaremos el otro extremo con los tornillos en el tablero de la parte de atrás. Este paso es muy intuitivo.

Ahora ya sí, vamos a atornillar el panel superior gracias a las escuadras que hay en los laterales, situadas a los lados del panel y en la cara interna de los lateral.
El sistema es simple sobre el papel: las dos escuadras de plástico fijan mediante los tornillos y tuercas ambos lados, pero como podéis ver por las fotos, dadas las dimensiones tendremos que tener un poco de destreza para roscarlo todo.

Como curiosidad, la parte trasera no va atornillada sino que se cierra mediante un sistema de encaje al estilo puzzle, algo que agradeceremos enormemente si hay algún cable mal puesto o surge cualquier imprevisto.
De hecho, todavía no cerraremos la parte de atrás porque antes de nada, necesitaremos conectarle un teclado a un puerto USB de la Raspberry Pi para iniciar la configuración de la máquina Arcade.

Configurando Pimoroni Picade
Ya tenemos el mando que emula una Arcade, ahora nos faltan los juegos y el software necesario para ejecutarlos. Para ello, usaremos RetroPie, el software recomendado por el manual que incluye el kit.
Para descargar RetroPie tendremos que ir a la web y en la sección Download, descargar el archivo imagen para el modelo de nuestra Raspi, en este caso la Raspberry Pi 3. El archivo viene comprimido, por lo que deberemos descomprimirlo y grabarlo en la micro SD que viene en el pack.
Ojo porque no se trata de arrastrar el archivo, sino que tendremos que grabarlo en la microSD la mediante programas como Win32 Disk Imager si usamos Windows o Apple Pi Baker en caso de usar macOS X.
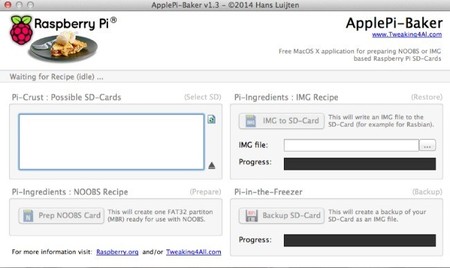
Aunque en inglés, tanto Win32 Disk Imager como ApplePi-Baker son dos aplicaciones sencillas e intuitivas de utilizar. Solo asegúrate de seleccionar la imagen de RetroPie y la unidad SD correspondiente, ya que de lo contrario podría grabar el contenido en otra unidad externa, formateándola durante el proceso.
Una vez grabada, introducimos la micro-SD en la ranura de la derecha. Es momento de conectar y encender la Pimoroni Picade: conecta el puerto HDMI con un cable (no incluido) monitor o TV y, con el teclado USB conectado a uno de los puertos de la Raspberry Pi (recuerda, tenemos la tapa trasera abierta), enchufamos la Pimoroni a la corriente con el adaptador.

Encendemos la Pimoroni desde el interruptor, que se iluminará. El proceso de encendido le llevara casi un minuto y veremos pasar varias pantallas diferentes, algunas con colores, otras con texto.
Según indica el manual, lo primero que debemos hacer es conectar la Pimoroni al Wi-Fi, algo que inicialmente no podremos hacer, ya que la primera pantalla que veremos sirve para configurar los controles. ¿Cómo hacerlo? Pulsando F4 en el teclado y saliendo al terminal, donde escribiremos "sudo raspi-config", la orden que nos llevará al configurador de Raspberry Pi.
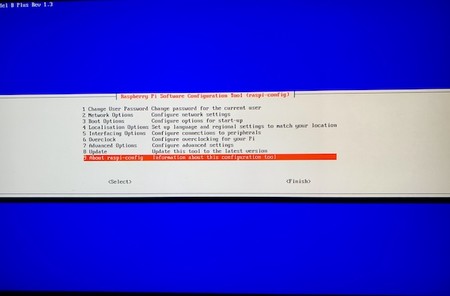
Accedemos al menú de configuración de Raspberry Pi, donde marcaremos el país desde donde usamos la Raspberry Pi para configurar el Wi-Fi (en nuestro caso España). Tras confirmar este paso, pasaremos a otra pantalla.
Nos desplazaremos con el teclado para acceder a la opción 2 "Network Options - Configure network settings". Aquí es donde escribiremos el SSID de nuestra red (el nombre) y su contraseña. Salimos y guardamos. Si todo es correcto, veremos nuestra IP en la pantalla.
Con la conexión establecida, ya podremos actualizar el software o descargar el instalador necesario para la Picade X Hat. Tecleamos lo siguiente: "https://get.pimoroni.com/picadehat | bash", una orden que instalará todo lo necesario para configurar adecuadamente la placa Picade X HAT, como los controles, el audio o el apagado y encendido de la maquina. Cuando termine la descarga e instalación, escribe "reboot" para reiniciar.
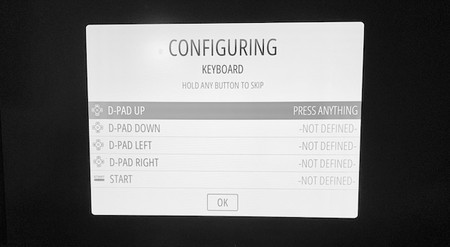
Ahora ya sí, configuramos los botones. Solo hay que seguir las instrucciones e ir accionando los botones que queremos que se asocien a las órdenes. Así, deslizaremos el joystick hacia la derecha cuando estemos en la opción "Right".
El menú cuenta con más opciones que botones hay en el Pimoroni Picade, por lo que si queremos dejar sin configurar una acción, simplemente mantendremos pulsado un botón hasta que RetroPie lo ignore, momento en el que fijará "not defined".
Es recomendable que en este procedimiento sigamos con el teclado conectado, ya que nos puede servir como controles secundarios o para ayudarnos en caso de que la detección de botones no haya sido la correcta.
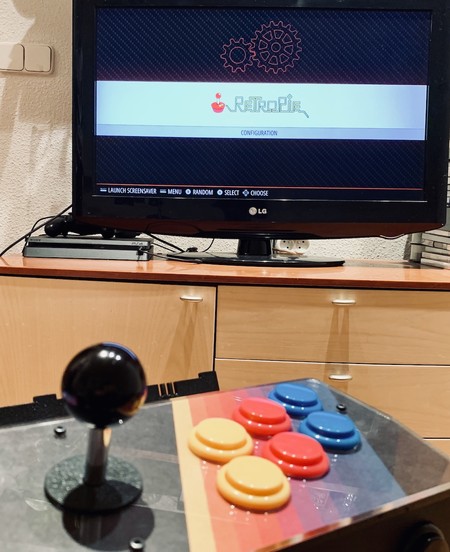
En el menú de RetroPie podemos configurar aspectos como la salida del audio, añadirle temas para cambiar su aspecto, acceder al menú de configurar la Raspberry Pi (el mismo que hemos visto antes al escribir "sudo raspi-config"), gestionar el Wi-Fi y algo clave para una Arcade: cargar ROMS y emuladores.
Algunos de los emuladores que soporta RetroPie son: - Amstrad - Atari - Amiga - Mame - Neo-Geo - NES - Game Boy - MegaDrive
Lo que abre las puertas a disfrutar de miles de juegos de los 80 y 90 tanto de máquinas recreativas Arcade como de consolas míticas.
Puedes estar al día y en cada momento informado de las principales ofertas y novedades de Xataka Selección en nuestro canal de Telegram o en nuestros perfiles de Twitter, Facebook y la revista Flipboard.
Nota: algunos de los enlaces aquí publicados son de afiliados. A pesar de ello, ninguno de los artículos mencionados han sido propuestos ni por las marcas ni por las tiendas, siendo su introducción una decisión única del equipo de editores.








Ver 15 comentarios